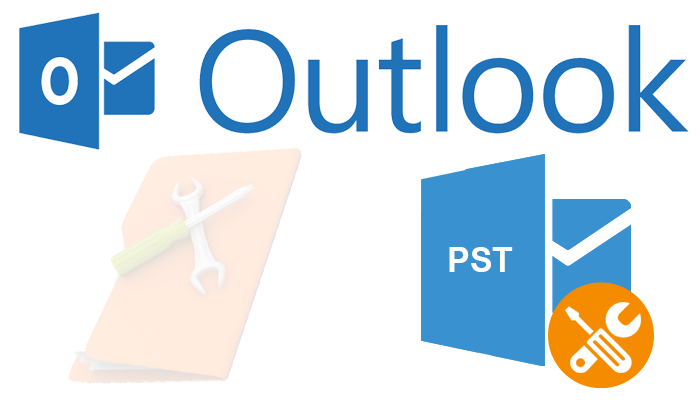MS Outlook gives users the ability to manage multiple email accounts from a single interface. Outlook is regarded as one of the most effective tools for managing email communication due to its high efficiency and extensive features.
Outlook, like other email clients, has its own set of limitations and drawbacks. When an Outlook PST is corrupted or damaged, users may wonder why they are unable to access their important data through the application interface.
As we all know, an Outlook PST file stores all of your mailbox information, including emails, calendars, events, drafts, notes, contacts, and so on. When a PST is corrupted or damaged, it can result in the loss of a large amount of data all at once. The corruption of a PST file could be caused by a number of factors. What matters here is how to keep a PST file from becoming corrupted, as well as how to recover important data from a corrupted PST.
So, we’ll talk about how to keep PST files from getting corrupted, as well as how to recover data from a corrupted PST file. But first, let’s look at the root causes of these Outlook errors.
What Causes an Inaccessible or Damaged MS Outlook PST file?
Corruption is one of the most common causes of PST inaccessibility. Depending on the platform or usage of the PST file, corruption can occur for a variety of reasons. The following are some of the root causes.
If your MS Outlook PST file behaves strangely or becomes inaccessible, it is likely that the file has become corrupted. PST file corruption can be caused by a number of factors:
Intrusions by viruses and malware – A virus can infiltrate your computer and cause significant damage to your system’s files and applications. Malware can also corrupt important files and folders on your computer. As a result, installing a trusted Anti-Virus that can protect your system files and applications from external threats and intrusions is always recommended.
Damaged sectors on hard drives – Damaged sectors on your hard drives can put your files at risk. It can also delete or corrupt important files on your computer.
Abrupt shutdown of the application –A sudden closure or abrupt shutdown of the application interface while processing data can cause potential damage to your system applications and files.
Over-sized PST files – Because the PST stores all of the mailbox data, oversized PST files may become corrupt.
Header file corruption – PST files become inaccessible when the header components become corrupted.
Methods to Repair Inaccessible or Damaged PST Files by Hand:
It’s always a good idea to try manual methods for recovering corrupt/damaged PST files. The following are some of the most commonly recommended methods for Repair Outlook PST corrupted files.
Method 1: Start Outlook in Protected Mode.
f the error is caused by low-level corruption and indicates that Outlook add-ins are faulty, try running Outlook in safe mode. As a result, after running Outlook in safe mode with this procedure, it is recommended to disable the suspected Add-ins.
1. By pressing Win + R on your system keyboard, you can open the Run Command dialogue box.1.
2. Click OK or hit Enter after typing Outlook /safe.
This will start Outlook in protected mode. If you’re still having trouble accessing the file, try a different recovery method.
Method 2: Examine the Firewall Configuration
In some cases, inaccessible PST files can be caused by incorrect firewall settings. Furthermore, some background applications can interfere with the operation of the Outlook email client.
If you are unable to access the PST, check your settings. Also, double-check that the default Firewall settings don’t include any features that interfere with Outlook’s ability to load files. You can also try temporarily disabling or turning off the Windows Firewall and seeing if the PST file is now accessible.
Method 3: Repair Corrupt PST with Inbox Repair Tool
Microsoft provides an in-built utility called Inbox Repair Tool. The tool’s setup (ScanPST.exe) can be found in the following locations on your hard drive.
- If Outlook is running in the background, close it.
- To use the Inbox Repair Tool, double-click the SCANPST.EXE file.
- Select the PST file from the Browse menu and click OK.
- Select the PST file from the Browse menu and click OK.
- When the tool finishes scanning, you will be notified of any errors. To make a backup copy of the scanned file, check the box and then click Browse to choose a location to save it. If any errors are found, click Repair; otherwise, click OK to exit the tool’s interface.
- The recovered file is saved to the location specified. To finish, click OK.
ScanPST.exe is a free Microsoft manual utility that allows users to repair Outlook PST files. ScanPST.exe, on the other hand, can only handle minor corruption of files up to 2GB in size. The tool also takes a long time to complete the entire repair process, requiring multiple trials. Other manual features, such as those listed above, are ineffective in repairing severely corrupted or damaged PST files.
As a result, any third-party tool, such as the DataHelp Outlook PST repair tool, can be used to ensure a smooth and painless process. It has a simple interface and smart built-in features that allow it to recover PST files quickly, indefinitely, and selectively.